「キンバリー・ラジオ」の題名のとおり、「日本語翻訳」された内容をラジオのように聴くことができます。
文章が長いのでラジオのように日本語で聴いたほうが楽です。暫定版の日本語翻訳でも聴けると思います。
【Android】 【iPhone】 【Windows】で聴く手法を掲載します。
いずれもワイヤレスの長時間タイプ「イヤホン」だと移動作業でも、散歩中でも聴けるはずです。
【Android でラジオのように聴く手法】
・アプリのインストール
「Playストア」アプリで「読み上げアプリ」を入力しアプリの検索をする。
色々なアプリが出てきますので、下記画像のアプリをインストールする。
動作が安定しているようです。最初の1回だけインストールする。
 「読み上げアプリ」
「読み上げアプリ」
・「読み上げアプリ」の起動
Webのアプリである「Edge」や「Yahoo!」などを起動し「キンバリー・ラジオ」の聴きたい部分のURLを開く。
次に、画面下にある下記の共有マークを押す。
![]() 「共有」
「共有」
次の画面でも上記の共有マークを押す。
色々な「共有」するアプリが表示されます。画面をスクロールしながら「読み上げアプリ」を探しアプリの画像を押す。
次の画面で「読み込み」を押すと、Webのテキスト文字がアプリに読み込まれる。
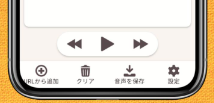
上記画面が表示されますので、「◀◀」を押すとカーソルが文字の一番上に移動する。
次に「▶」を押すと先頭から「読み上げ」を開始する。
ワイヤレスのBluetooth「イヤホン」で聴く場合は事前に、次の設定をしておく。
Androidで[スマートフォン]Bluetoothの設定方法
iPhone の「App Store」で「読み上げアプリ」を検索してください。
下記「Audify」のようなWebの「読み上げアプリ」が検索できるはずです。問題がある場合は他のアプリをお試しください。

【iPhoneの場合】ワイヤレスイヤホンのBluetooth接続方法について
【Windows でラジオのように聴く手法】
Windowsには基本で「Microsoft Edge」がインストーツされているはずです。
この「Edge」を起動し「キンバリー・ラジオ」の聴きたい部分のURLを開く。

「音声で読み上げる」の先頭部分にカーソルを移動し、マウスを右クリックし、上図のように「音声で読み上げる」を左クリックすると読み上げが開始します。
「Edge」ではなく「Chrome」で聴く場合は標準機能には無いため、「拡張機能」の設定で「デベロッパー モード」にしてから、「テキスト読み上げ」を追加する。「読み上げ」は多くの種類があるが、操作性は「Edge」のほうが良い。
【ワイヤレス・イヤホン接続】
Bluetoothイヤホンのサイト:パソコンとBluetoothイヤホンを接続する方法
マイクロソフトのサイト:Windows で Bluetooth デバイスをペアリングする
【スマホのEdgeで聴く手法】
動作が不安定ですが、「Edge」で聴く手法もあります。
「Android」「iPhone」のスマホのいずれでも、無料の「Microsoft Edge」をインストールする。

この「Edge」に「キンバリー・ラジオ」のURLを登録する。
聴きたい場所のURLを開く。画面の下段中央に(…)があり、タップする。画面スクロールで「音声で読み上げる」を探しタップすると朗読を開始します。朗読開始しない場合は上端の「▶」を数回タップする。
途中から読み上げ開始した場合はカーソルで、その場所を指定し、「音声で読み上げる」をスタートさせる。
手帳型スマホカバーを取り付けたほうが、表面タッチによる、読み上げ中断が少なくなります。